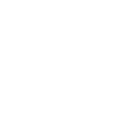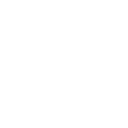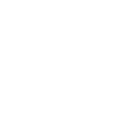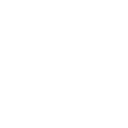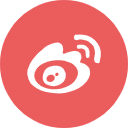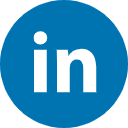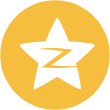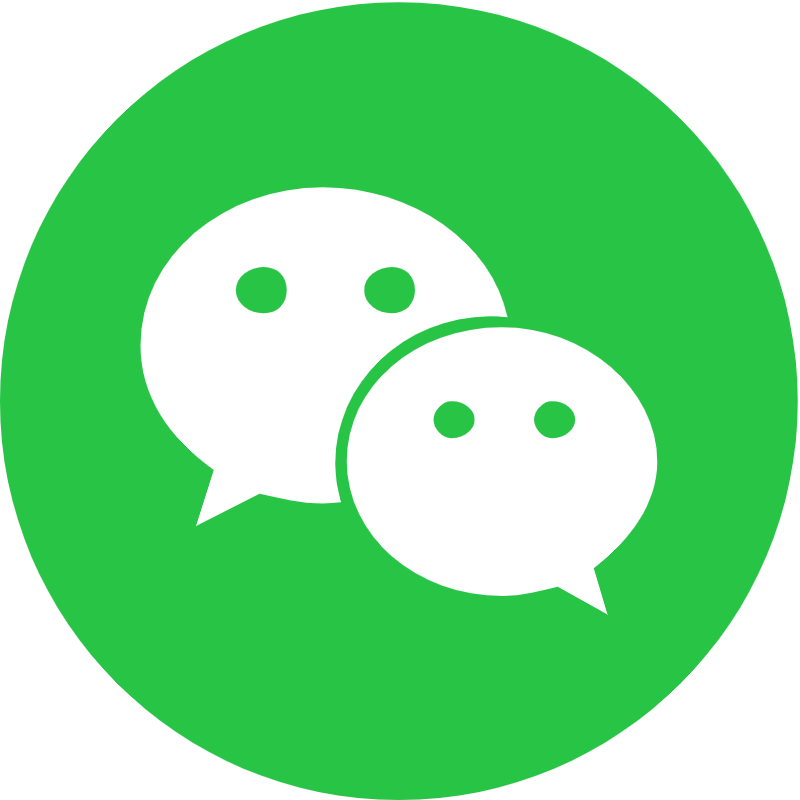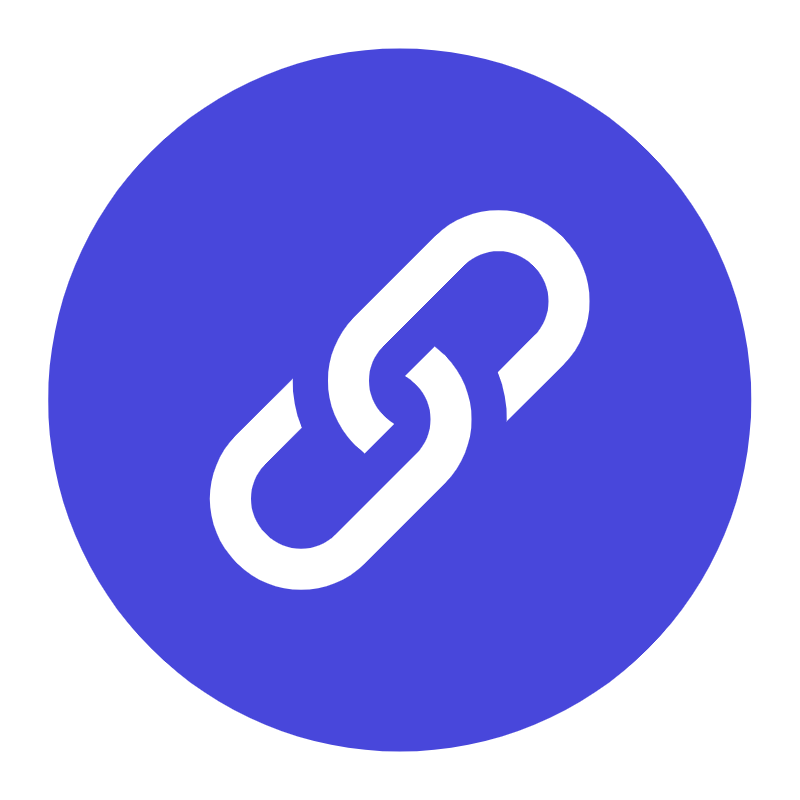要对 Excel 中的一系列单元格进行排序,请在电子表格中单击并拖动光标,以突出显示要排序的所有单元格 - 甚至是那些您不对其值进行排序的行和列。
Excel 通常会检测我想要排序的数据集,即使我不这样做而只是选择数据集中的一个单元格。不过,我更喜欢这样做,以便更好地控制我正在排序的数据,因为我看到 Excel 包含不属于原始数据集的额外行或列。
请注意下面的屏幕截图。虽然我打算按点击率对这张表进行排序,以查看每个博客主题的表现,但我突出显示了其他列,以便有关博客主题的所有其他详细信息与获得的点击率条目相匹配已排序。否则,当我完成排序时,列之间可能会不匹配。
2. 导航到顶部的数据并选择排序。突出显示要排序的所有数据后,选择顶部导航栏上的“数据”选项卡。
此选项卡将在其下方展开一组新选项,您可以在其中选择“排序”按钮。该图标具有“A-Z”图形,如下所示,但您可以通过多种方式对其进行排序,而不仅仅是按字母顺序。
3. 如果按列排序,请选择您要作为工作表排序依据的列。点击“排序”按钮后,将出现一个设置窗口。您可以在此处配置要排序的内容以及排序方式。
如果您要按特定列排序,请单击最左侧的下拉菜单(显示在“列”下方),然后选择您希望将其值作为排序条件的列。在我的示例中,它将是点击率。
4. 如果按行排序,请单击选项并选择从左到右排序。如果是如果您想按特定行而不是按列排序,请单击窗口顶部的“选项”,然后选择“从左到右排序”。 (如果您使用的是 Mac,您会在窗口底部找到此按钮。)
执行此操作后,“排序设置”窗口将重置,并要求您在最左侧的下拉列表(当前显示“列”)中选择要排序的特定行。
此排序系统对于我的示例来说不太有意义,因此我们将坚持按点击率列排序。
5. 选择您想要排序的内容。您可以按超出单元格值的范围对单元格进行排序。
在排序设置窗口的中间列中,您将看到一个名为“排序依据”的下拉菜单。
单击它,您可以选择根据要排序的列/行中每个单元格的不同特征对工作表进行排序。这些选项包括单元格颜色、字体颜色或单元格中包含的任何图标。
我经常依靠“排序”来按状态对项目任务进行排序 - 已完成、待定或逾期。这让我可以在顶部看到过期的任务。我将在下面进一步深入探讨。
6. 选择您希望如何订购表格。在排序设置窗口的第三部分中,您将看到一个名为“顺序”的下拉栏。单击它可以选择您希望如何订购电子表格。
默认情况下,您的排序设置窗口将根据列内容建议排序。如果该列包含数字,它会建议“从最小到最大”。但如果您选择包含基于字母的值的列,它会建议“A 到 Z”。
当我按点击率排序时,我得到“从小到大”。但由于我希望看到表现出色的博客位于顶部,因此我将顺序更改为“从最大到最小”。
如果默认选项不适合您的数据,您还可以使用“自定义列表”。我将在下面进一步讨论如何以及为何按自定义列表进行排序。
7. 单击“确定”。在“排序”设置窗口中单击“确定”,您应该会看到列表已成功生成根据您想要的标准进行排序。
例如,我的排序数据如下所示:
生产力提示:使用“从 A 到 Z 排序”和“从 Z 到 A 排序”按钮虽然我使用“排序设置”窗口来组织复杂的数据,但当我处理较小的数据集(例如较少的列表)时,我通常默认使用“从 A 到 Z 排序”和“从 Z 到 A 排序”按钮超过 20 个条目,包含 2-5 列(例如每月博客列表)。
要使用“从 A 到 Z 排序”和“从 Z 到 A 排序”:
在要排序的列中选择一个单元格。 单击工具栏中的“数据”选项卡。 如果您想按字母顺序或升序排序,请单击“从 A 到 Z 排序”。或者,如果您想按相反的字母顺序或降序排序,请单击“从 Z 到 A 排序”。来源:hubspot