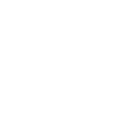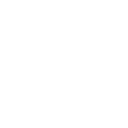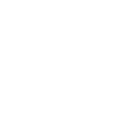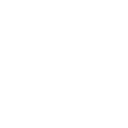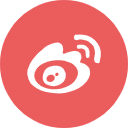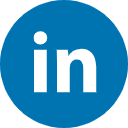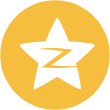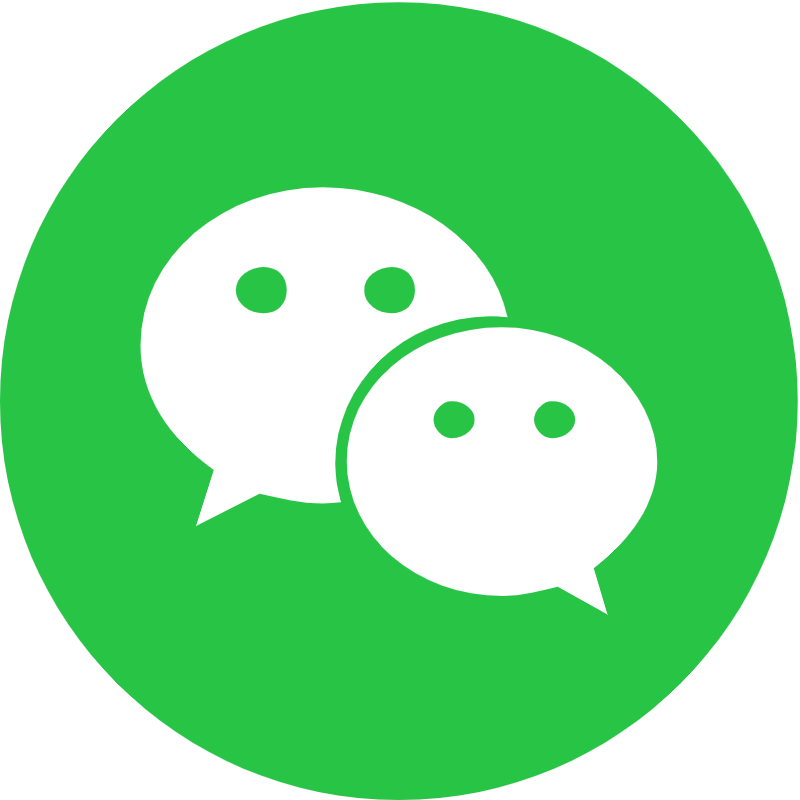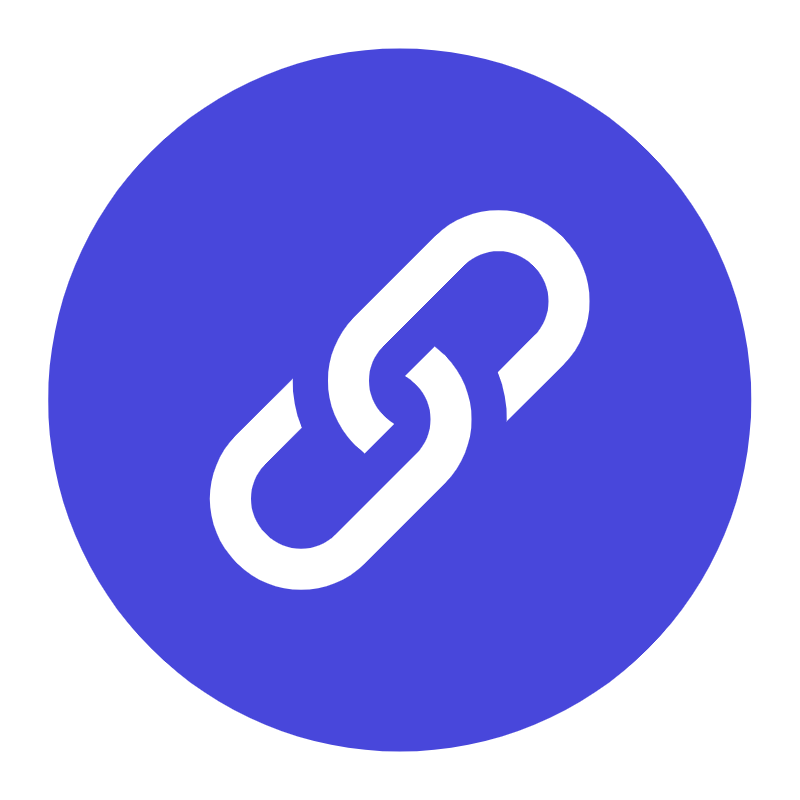小标签可能会毁掉一个伟大的图表。我总是在需要时检查并调整轴和图例标签的字体大小。这可确保它们始终清晰易读,尤其是在呈现它们时。
为此,我单击标签,转到“主页”选项卡,然后调整字体大小。这是一个简单的步骤,但同样,它会带来很大的不同。见下文:
7. 细化 Y 轴测量。我经常遇到 Excel 的默认 Y 轴无法切割的情况,并且解释数据变得复杂。
在这些情况下,我会自定义 Y 轴测量。为此,我单击图表中的 Y 轴百分比,这会显示“设置轴格式”窗口。
在这里,我决定是否在“轴选项”选项卡上显示单位,以及是否在 Y 轴上显示精确到两位小数的百分比或不显示小数点。
如您所见,我的图表自动将 Y 轴的最大百分比设置为 60%。当我想手动将其更改为100%时为了以通用比例表示数据,我选择“最大值”选项(这是“格式轴”窗口中“边界”下方的两个字段)。
在这里,我将值从 0.6 更改为 1。这给出了如下图所示的结果图:
PS:在此示例中,我还通过“主页”选项卡增加了 Y 轴的字体大小,以便您可以看到差异。
8. 重新排序您的数据。有时,我觉得如果我的数据以相反的顺序显示可能会更好。
当我想以这种方式对其进行排序时,我右键单击图表,然后单击“选择数据”以显示与上面步骤 3 中相同的选项窗口。要重新排序,我选择向上或向下箭头来反转图表上数据的顺序。
即使有两行以上的数据需要调整,也可以按升序或降序重新排列。当我想要执行此操作时,我会突出显示图表上方单元格中的所有数据,单击“数据”,然后选择“排序”,如下所示。
取决于我的偏好,我选择根据最小到最大进行排序,反之亦然。生成的图表类似于下面的图表。
这已经好多了,对吧?正如您所看到的,此版本反映了结果的进展,并且在视觉上更具说服力。
9. 添加引人注目的标题。标题是图表的标题——我强烈认为你必须让它发挥作用。要添加标题,我单击默认的图表标题以显示打字光标。然后,我用一些具体且引人入胜的内容替换它。
填写完我喜欢的内容后,我单击顶部导航栏上的“主页”,然后使用字体格式选项来强调我的标题。
请参阅下面的这些选项和我的最终图表:
10. 像专业人士一样导出图表。 瞧!我们即将完成并拥有一个令人惊叹的图表。我的下一步是什么?我绝对不会截图。相反,我将右键单击图表并选择“另存为图片”。这会给我我现在可以将其用于演示文稿、Canva 图形和社交媒体帖子。
如下图所示,保存时会出现一个对话框,添加文件名、位置和类型。我已将此示例以 JPEG 格式保存在桌面文件夹中。
到目前为止还好吗?一旦我准备好图表,我通常会多玩一些。我尝试不同的类型,以最适合的方式呈现我的故事。让我向您介绍我是如何做到这一点的。
像专业人士一样可视化数据:如何试验图表类型处理 Excel 数据时我最喜欢的部分是决定如何直观地呈现它。
有时,我开始认为条形图可以解决问题。然而,经过实验,我意识到饼图或折线图可以更好地讲述故事,所以我交换了它。PS:每次我这样做时,我都会想起正确的图表可以在多大程度上提升演示效果。
在 Excel 中交换图表类型很简单。这是这就是我的处理方式。
步骤 1:选择图表。首先,我单击图表的空白区域以选择它。一旦我看到图表周围的边框亮起,我就知道它已准备好进行编辑。这确保了我所做的任何更改都适用于整个图表,而不仅仅是特定的标签或轴。
步骤2:打开图表设计选项卡。接下来,我前往功能区并单击“图表设计”选项卡。有时,我会采取更快的路线,只需右键单击图表即可调出相同的选项。这是我为了节省时间而学会的一个小技巧,而且每次都很有效。
步骤 3:更改图表类型。事情从这里开始变得有趣。
我单击“更改图表类型”,Excel 会在左侧显示所有选项。条形图、饼图、散点图——只要你能想到的,它就在那里。在右侧,方便的预览让我可以看到每种图表类型在我的数据中的外观。
在这一步中,我会思考我想要讲述的故事并做出选择。例如,如果我想强调比例,我可能会使用饼图。如果我想显示一段时间内的趋势,我可能会使用折线图。
第四步:购买最合适的。这部分感觉就像逛街(我承认,我在这里花费的时间比我愿意承认的要多。)我滚动浏览“推荐图表”和“所有图表”选项卡,单击选项并查看我的数据如何转换。
一旦我找到了一种有效的图表类型——干净、清晰且符合受众需求的图表类型——我就点击“确定”。观看图表立即变化总是令人满意的,并且经常激发新的想法来表达我的见解!
当我与您分享我的步骤时,我相信您可能想知道在为您的项目选择合适的图表或图表时应考虑哪些因素。
那么,现在让我们讨论一下图表,让您了解哪些图表可以帮助您讲述数据中的故事。
Excel 中的 18 种图表类型了解不同图表类型的用途Excel 可以让您在优化信息呈现方式方面处于领先地位。这对于您团队的项目来说非常有价值且富有洞察力。
在下面的部分中,我将分享我最喜欢的经过尝试和测试的选项。然后,最后,我还将简要总结高级图表类型以及根据我的经验我认为对营销人员可能不太有用的图表类型。
对营销人员最有用的 Excel 图表 1. 面积图Excel 面积图可让您查看随时间变化的趋势或其他相关变量。它们本质上是一个折线图,其中的彩色部分强调进度并给人一种体积感。
然后是堆积面积图。这些更密集的面积图使您可以一次显示更多信息,例如比较多个类别的趋势或跟踪不同变量的变化。
最适合:展示给定时期内两个或多个值之间的趋势幅度。
2. 簇状条形图Excel条形图水平地表示信息并比较不同的数据系列。它使您可以轻松查看数据的各个类别或元素之间的比例。
例如,您可以使用聚类条形图来比较不同地点的不同代理商的销售额。这可以帮助您了解不同代理在同一时间范围内跨地域的表现。
最适合:比较不同变量之间相似值的频率。