
最后一步是将这些经过清理和转换的数据添加到我现有的电子表格中。在 Power Query 编辑器中,导航回“主页”选项卡,然后单击“关闭加载”。
Excel 现在会将此查询加载到电子表格的新选项卡中。
这个简单的分步过程向您展示如何开始访问和使用 power query。
然而,由于您可以导入和清理的数据种类繁多,以及您可以执行的转换和数据操作类型多样,因此强大的查询用例几乎是无穷无尽的。
那么,让我们看一些示例,了解可以使用 Power Query 执行哪些操作。
Power Query 示例 合并多个电子表格中的数据无论您是使用自己创建的多个工作簿还是从其他人处发送文件,都需要整合将数据日期写入一张表是一个相当常见的问题。
强大的查询使这成为一项非常简单的任务。
首先,确保要合并的所有工作簿都保存在同一文件夹中。如果可能,请确保它们都具有相同的列标题。
打开 Excel 到一个空白工作簿,并使用“获取数据”选项访问高级查询。
选择您的数据源作为“Excel 工作簿”并选择您的第一个文件。如果您的工作表格式都相同,则无需在此处执行任何其他操作。只需点击“加载”即可。
接下来,您将导入其他电子表格。但是,您不是以完全相同的方式执行第一步,而是将其他工作表附加到您刚刚创建的现有查询中。
在工作表中,再次打开 power query,然后在导入文件时从列表中选择第二个工作簿。不要点击“加载”,而是选择“转换数据”选项。
现在,您应该看到机器人h 查询可在左侧面板的 Power Query 编辑器中使用。
在 Power Query 编辑器功能区的右侧,您将看到一个“组合”按钮,其中包含一个下拉列表,其中包含用于合并或附加查询的选项。
从下拉列表中选择“将查询追加为新查询”。选择您想要将一个表格附加到另一个表格末尾的表格,然后点击“确定”。
Power query 会将两个表一起附加到工作表的一个选项卡中。您可以根据需要使用两个电子表格或多个电子表格执行此操作。
导入前清理数据有时,您可能会处理混乱的电子表格。格式和样式到处都是,您希望在导入之前确保它尽可能干净整洁。
Power query 使导入数据过程变得简单,因此您无需在事后花时间手动清理数据。
一个简单的例子是一个电子表格,其中有一些文本大写,有些则不是。因此,目标是在将所有内容添加到现有工作表之前将其转换为句首字母大写。
假设法国的销售团队已向我们发送了他们的销售报告。它看起来很棒,但“国家/地区 ID”列中的某些文本全部大写,而另一些则不是。另外,国家/地区名称中出现的随机空格也需要修复,否则我们将很难将数据正确提取到数据透视表和其他报告中。
在工作表中,打开 power query 并导入包含混乱数据的文件。单击“转换数据”而不是立即导入。
首先,找到大小写混合且有多余空格的列。右键单击该列,然后单击“变换列”,然后单击“文本变换”,最后单击“修剪”。这将消除任何可能干扰数据操作的额外间距。
再次右键单击该列,这一次,从选项中单击“大写每个单词”。您可能需要先选择“小写”修复所有大写单词,然后使用“大写每个单词”选项。
现在,您可以单击“加载”将清理后的数据导入到 Excel 工作表中。
逆透视/透视数据以提高分析能力Excel 的另一个常见挑战是接收数据的方式难以操作和分析,特别是当您想要切换列和行或“旋转”数据时。
在此示例中,我们有调查数据,其中的列是由受访者解析出来的。理想情况下,我们希望将其与作为调查问题的列一起解析。
首先,打开一个空白 Excel 表格并使用 Power query 导入工作表。
与前面的示例一样,我们首先需要单击“转换数据”,而不是单击“加载”。
现在 Power Query 编辑器已打开,导航到功能区中的“转换”选项卡。一起选择所有调查问题列,然后单击“Unpivot columns”,然后选择“Unpivot only sele”cted 列。”
Power query 获取选定的列并按问题的属性和值解析数据。导航回“主页”选项卡并点击“关闭加载”以使用电子表格中的未透视数据。
尝试使用 Power Query在众多工具中,Excel 在排序、清理和转换跨多个部门和团队的日常业务运营中使用的数据类型方面是最强大的。
虽然可能需要一些时间来熟悉诸如电源查询之类的所有特性和功能,但这是值得付出努力的。
即使使用仅包含大量数据的相对简单的电子表格,强大的查询也可以显着减少您的清理和转换时间,因此您可以更快地进行重要的分析和决策。
来源:hubspot

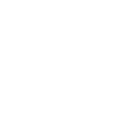

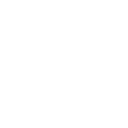
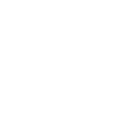
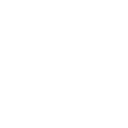
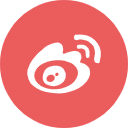
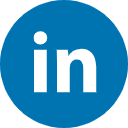
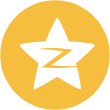
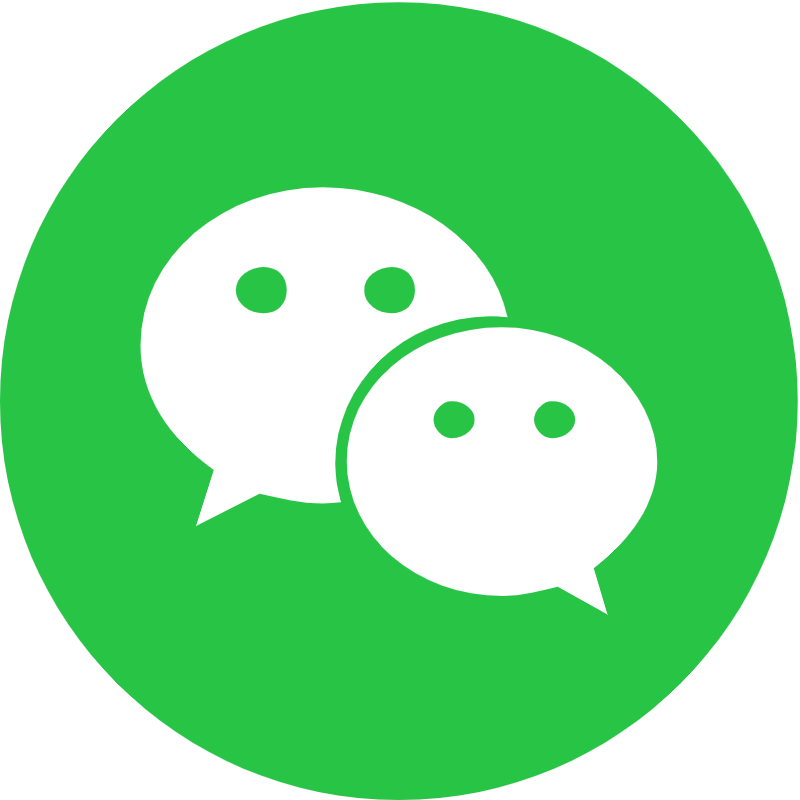
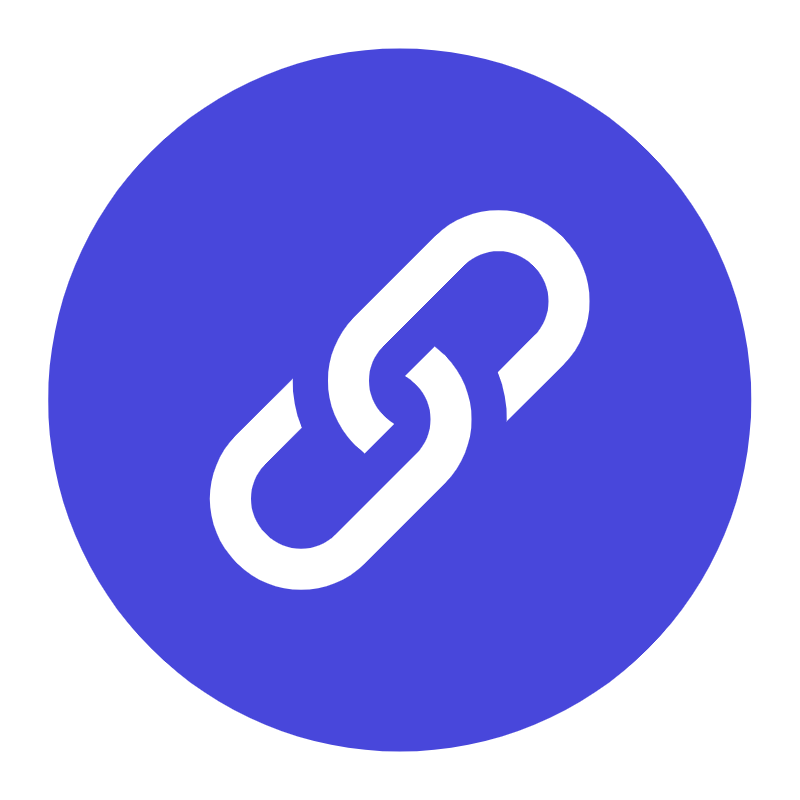





![内容监控如何提升您的内容策略 [+专家提示]](https://www.mtwanmei.com/tp/20241231/content-monitoring-1-20241230-3851061.jpg)
.jpg)