如果您想将一个单元格中的信息拆分到两个不同的单元格中该怎么办?
例如,也许您想通过某人的电子邮件地址提取其公司名称。或者,您可能希望将某人的全名分为名字和姓氏,以用于您的电子邮件营销模板。
感谢 Excel,这两种方法都可以实现。首先,突出显示要拆分的列。接下来,转到“数据”选项卡并选择“文本到列”。将出现一个包含附加信息的模块。
首先,您需要选择“分隔”或“固定宽度”。
“分隔”意味着您希望根据逗号、空格或制表符等字符来分隔列。 “固定宽度”意味着您要在所有列上选择要进行拆分的确切位置。在下面的示例中,我们选择“分隔”将全名分为名字和姓氏。
然后,是时候选择分隔符了。这凑ld 可以是制表符、分号、逗号、空格或其他内容。 (例如,“其他内容”可以是电子邮件地址中使用的“@”符号。)
在我们的示例中,我们选择空间。然后,Excel 将向您显示新列的预览。
如果您对预览感到满意,请按“下一步”。如果您愿意,此页面将允许您选择高级格式。完成后,点击“完成”。
7.利用公式进行简单的计算。除了执行相当复杂的计算之外,Excel 还可以帮助您执行简单的算术运算,例如添加、减去、乘法或除任何数据。
要添加,请使用 + 号。 要进行减法,请使用 - 号。 要相乘,请使用 * 符号。 要进行除法,请使用 / 符号。您还可以使用括号来确保 Excel 首先执行特定计算。在下面的示例中 (10+10*10),将第二个和第三个 10 相乘,然后再添加另外的 10。但是,如果我们将其设为 (10+10)*10,则首先将第一个和第二个 10 加在一起。
8. 获取单元格中数字的平均值。如果您想要一组数字的平均值,可以使用公式 =AVERAGE(Cell1:Cell2)。如果您想对一列数字求和,请使用公式 =SUM(Cell1:Cell2)。
9. 使用条件格式使单元格根据数据自动改变颜色。条件格式允许您根据单元格内的信息更改单元格的颜色。
例如,如果您想标记电子表格中高于平均水平或前 10% 的特定数字、Excel 中不同行之间的颜色代码共性或其他内容,您可以这样做。
这将帮助您快速查看对您重要的信息。
首先,突出显示要使用条件格式的单元格组。然后,从主菜单中选择“条件格式”,并从下拉列表中选择您的逻辑。 (您也可以创建自己的规则,如果你想要一些不同的东西。)
将弹出一个窗口,提示您提供有关格式设置规则的更多信息。完成后选择“确定”,您应该会看到结果自动出现。
10. 使用 IF Excel 公式自动执行某些 Excel 函数。有时,我们不想计算某个值出现的次数。相反,如果存在具有该信息的相应单元格,我们希望将不同的信息输入到单元格中。
例如,在下面的情况中,我想向属于格兰芬多学院的每个人奖励 10 分。我可以使用 IF Excel 公式来表示,如果该学生在格兰芬多,那么他们应该得到 10 分,而不是在每个格兰芬多学生姓名旁边手动输入 10。
公式为:IF(逻辑测试, value_if_true, [value_if_false])
示例如下:=IF(D2=“Gryffindor”,“10”,“0”)
一般而言,公式为 IF(逻辑测试, true 值, v假的价值)。让我们深入研究每个变量。
逻辑_测试。逻辑测试是语句的“IF”部分。在本例中,逻辑是 D2=“Gryffindor”,因为我们要确保与学生对应的单元格显示“Gryffindor”。请务必在此处将格兰芬多放在引号中。 Value_if_True。如果值是 true,这就是我们希望单元格显示的内容。在本例中,我们希望单元格显示“10”,表示该学生获得了 10 分。 Value_if_False。这就是我们希望单元格在值为 false 时显示的内容。在这种情况下,对于任何不在格兰芬多的学生,我们希望单元格显示“0”。注意:如果您希望结果是文本而不是数字,请仅使用引号。
注意:在上面的例子中,我给格兰芬多的每个人都奖励了 10 分。如果我稍后想要对总点数求和,我将无法进行求和,因为 10 是用引号括起来的,因此它们是文本,而不是 Excel 可以求和的数字。
Th当您将多个 IF 语句串在一起或嵌套它们时,IF 函数的真正威力就会显现出来。这允许您设置多个条件,获得更具体的结果,并最终将数据组织成更易于管理的块。
范围是对数据进行分段以进行更好分析的一种方法。例如,您可以将数据分类为小于 10、11 到 50 或 51 到 100 的值。实践中的情况如下:
=IF(B3 11,“10以下”,IF(B3 51,“11至50”,IF(B3 100,“51至100”)))
这可能需要一些尝试和错误,但一旦掌握了窍门,IF 公式将成为您新的 Excel 最好的朋友。
11. 使用美元符号使单元格的公式无论移动到哪里都保持不变。您在 Excel 公式中见过美元符号吗?当用于公式时,它并不代表美元;而是代表美元。相反,即使您在相邻行中复制相同的公式,它也会确保精确的列和行保持相同。
你看,一个单元格引用 -例如,当您从单元格 C5 引用单元格 A5 时,默认情况下 - 是相对的。在这种情况下,您实际上引用的是左侧五列(C 减 A)且位于同一行 (5) 的单元格。
这称为相对公式。当您将相对公式从一个单元格复制到另一个单元格时,它会根据移动的位置调整公式中的值。
但有时,我们希望这些值保持不变,无论它们是否移动 - 我们可以通过将公式转换为绝对公式来做到这一点。
要将相对公式 (=A5+C5) 更改为绝对公式,我们需要在行和列值前面加上美元符号,如下所示:(=$A$5+$C$5)。 (在 Microsoft Office 的支持页面上了解更多信息。)
12. 使用VLOOKUP 函数将数据从工作表的一个区域提取到另一个区域。您是否曾经在两个不同的电子表格中拥有两组数据,并希望将其合并到一个电子表格中?
例如,您可能有一个人员列表在一个电子表格中,他们的电子邮件地址旁边是同一个人的姓名,而在另一个电子表格中,他们的公司名称旁边是同一个人的电子邮件地址列表 - 但您希望这些人的姓名、电子邮件地址和公司名称显示在一个位置。< /p>
我必须经常组合这样的数据集 - 当我这样做时,VLOOKUP 是我的首选公式。
不过,在使用公式之前,请绝对确保至少有一列在两个位置中显示相同。搜索您的数据集,确保用于组合信息的数据列相同,不包含多余的空格。
公式:=VLOOKUP(查找值、表格数组、列号、近似匹配 (TRUE) 或完全匹配 (FALSE))
包含以下示例中的变量的公式:=VLOOKUP(C2,Sheet2!A:B,2,FALSE)
在这个公式中,有几个变量。当您想要将工作表 1 和工作表 2 中的信息合并到工作表 1 中时,以下情况成立。
查找VA卢。这与两个电子表格中的值相同。选择第一个电子表格中的第一个值。在以下示例中,这表示列表或单元格 2 (C2) 上的第一个电子邮件地址。 表数组。表数组是工作表 2 上您要从中提取数据的列范围,包括与工作表 1 中的查找值(在我们的示例中为电子邮件地址)相同的数据列以及数据列您正在尝试复制到工作表 1。在我们的示例中,这是“Sheet2!A:B”。 “A”表示工作表 2 中的 A 列,即工作表 2 中的列,其中列出了与工作表 1 中的查找值(电子邮件)相同的数据。 “B”表示 B 列,其中包含仅在工作表 2 中提供且您想要转换为工作表 1 的信息。 列号。这告诉 Excel 您要复制到工作表 1 的新数据位于哪一列。在我们的示例中,这将是“House”所在的列。“House”是我们的列范围中的第二列(表数组),所以我们的列号是 2。 [注意:您的范围可以超过两列。例如,如果工作表 2 上有三列 - 电子邮件、年龄和房屋 - 并且您仍想将房屋带到工作表 1 上,则仍然可以使用 VLOOKUP。您只需将“2”更改为“3”,这样它就会拉回第三列中的值:=VLOOKUP(C2:Sheet2!A:C,3,false)。] 近似匹配 (TRUE) 或精确匹配 (FALSE)。使用 FALSE 确保您仅提取精确的值匹配。如果您使用 TRUE,该函数将引入近似匹配。在下面的示例中,工作表 1 和工作表 2 包含描述同一个人的不同信息的列表,两者之间的共同点是他们的电子邮件地址。假设我们想要合并两个数据集,以便将工作表 2 中的所有房屋信息转换为工作表 1。
因此,当我们输入公式 =VLOOKUP(C2,Sheet2!A:B,2,FALSE) 时,我们会将所有房屋数据放入工作表 1 中。
记住VLOOKUP只会拉回val从包含相同数据的列右侧的第二张表开始。这可能会导致一些限制,这就是为什么有些人更喜欢使用 INDEX 和 MATCH 函数的原因。
来源:hubspot

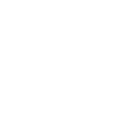

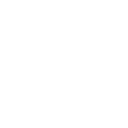
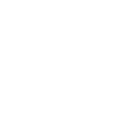
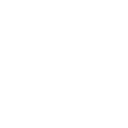
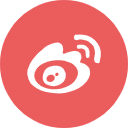
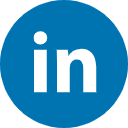
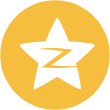
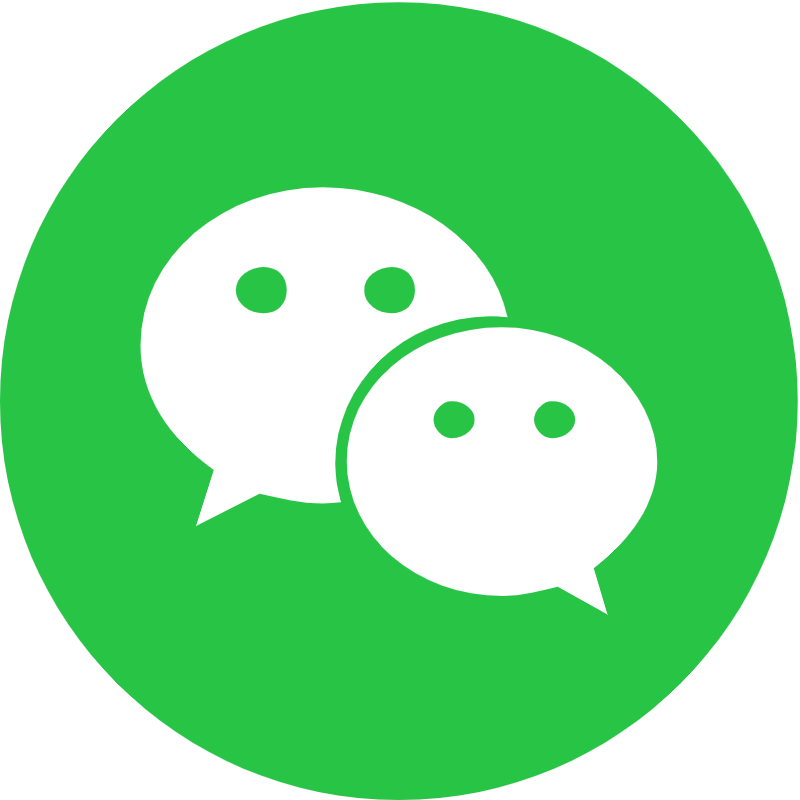
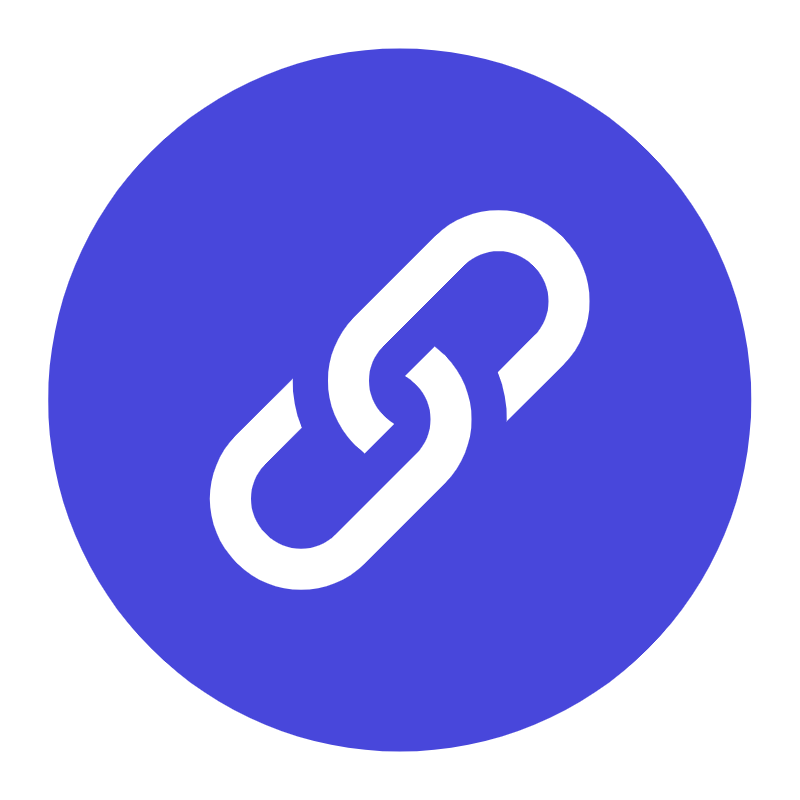


![为什么我认为人工智能定价模型会继续存在 [+专家见解]](https://www.mtwanmei.com/tp/20241221/ai-pricing-models-1-20241204-5163640.jpg)
.png)


