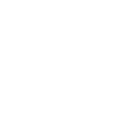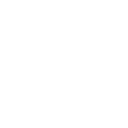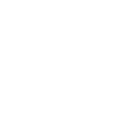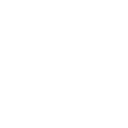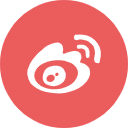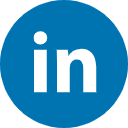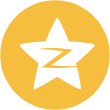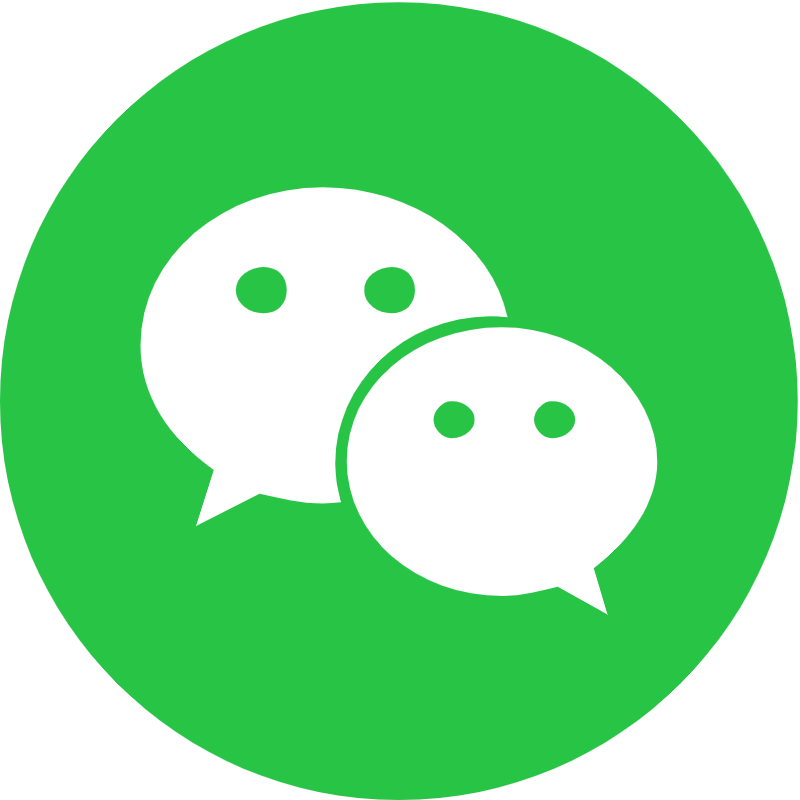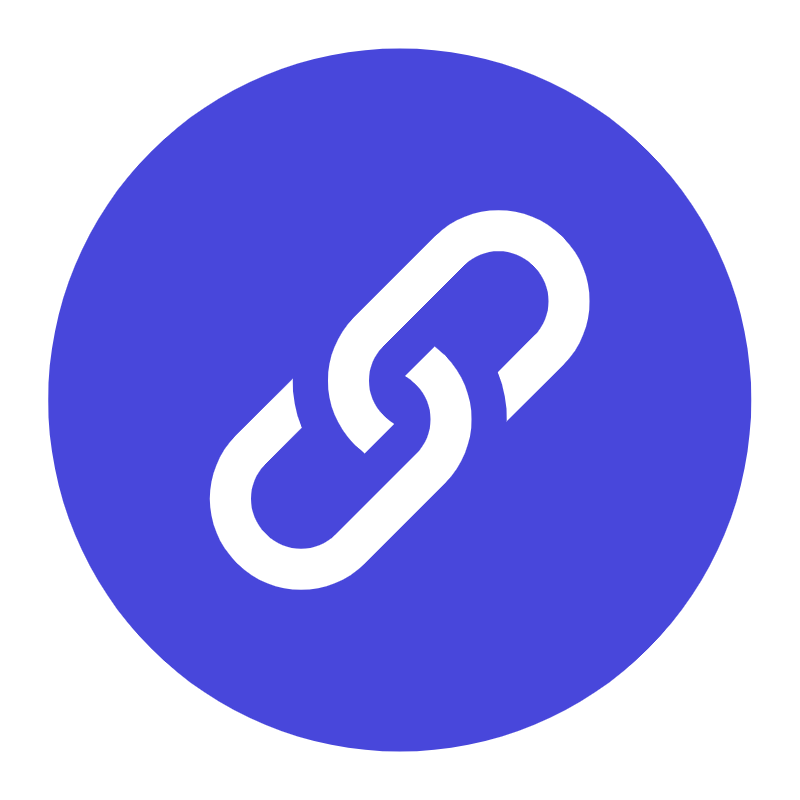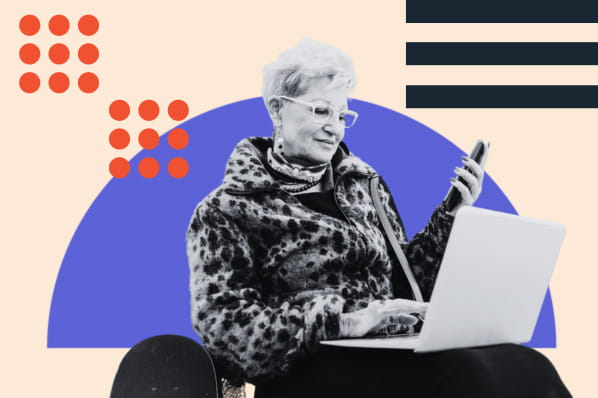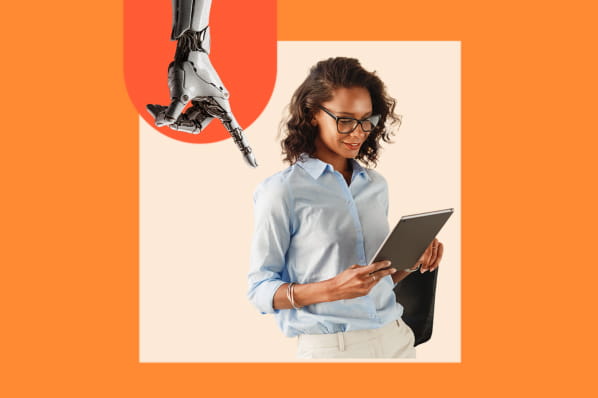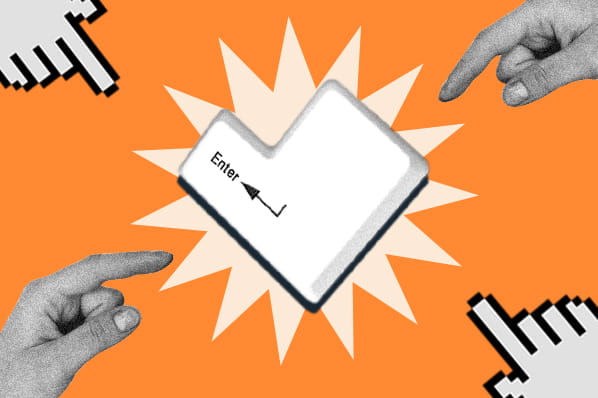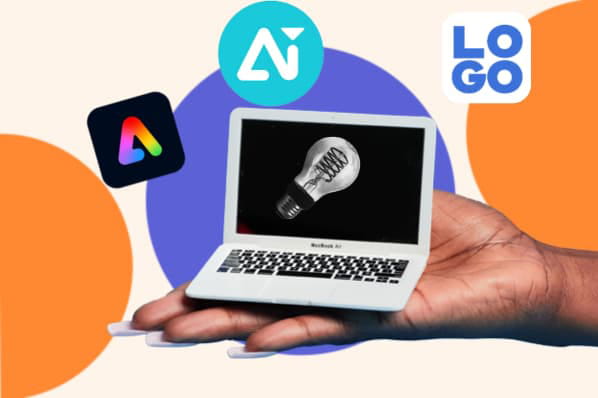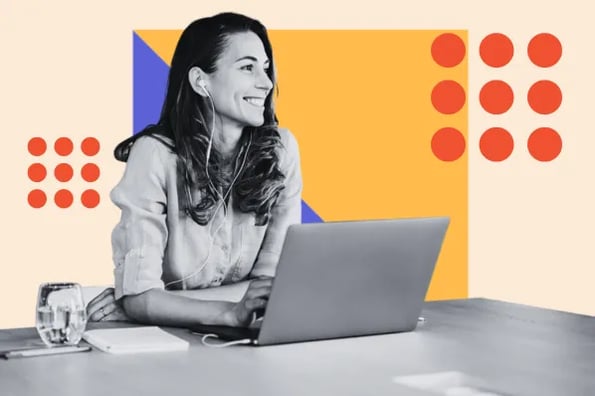
Excel 中的 COUNTIF 函数计算区域中满足给定条件的单元格数量。它不会对细胞进行总计;而是对细胞进行总计。它只是简单地计算它们。我发现它对于计算包含特定值或值范围的单元格很有用。
例如,假设您有一个电子表格,其中包含客户联系信息,包括街道地址和邮政编码。您可以轻松使用 COUNTIF 函数来计算有多少客户居住在给定的邮政编码中,甚至无需按邮政编码对地址进行排序即可完成此操作。
让我们逐步完成该过程。
1.=COUNTIF()首先在要放置答案的单元格中输入以下内容:
=COUNTIF()
对于这个例子,我们将使用我写的购物清单十。我想买的不同物品按类型排序,例如蔬菜和水果。
2. 定义单元格范围。要使 COUNTIF 函数正常工作,您必须在括号之间输入两个参数 - 您正在查看的单元格范围和您想要匹配的条件。
将光标放在括号内,然后手动输入单元格范围(例如 D1:D20)或使用鼠标突出显示电子表格中的单元格范围。
假设您的邮政编码值位于 D 列中的第 1 行到第 20 行,该函数现在应如下所示:
=COUNTIF(A2:A35)
3. 添加逗号。接下来,在范围后输入逗号,如下所示:
=COUNTIF(A2:A35,)
4. 定义您的搜索条件。您现在需要在逗号后面输入要计数的条件或值,并用引号引起来。
在我们的示例中,假设您想查看清单上有多少种蔬菜。在这种情况下,您的标准计数是 Vegetable,您的函数现在应该如下所示:
=COUNTIF(A2:A35, "蔬菜")
请注意,您的条件可以是数字(“10”)、文本(“洛杉矶”)或其他单元格(C3)。但是,如果引用另一个单元格,则不需要用引号将其引起来。标准不区分大小写,因此您可以输入“Red”、“red”或“RED”并获得相同的结果。
5. 激活该功能。按 Enter 键,函数将激活,返回与您的参数匹配的单元格数量。
使用 COUNTIF 函数的提示许多用户(包括我自己)发现,除了计算特定值之外,还可以通过多种不同方式使用 COUNTIF 函数。以下是我推荐的三个扩展 COUNTIF 函数使用的技巧。
使用通配符进行部分匹配。您不必引用特定的值或标准。如果您只知道要统计的部分值,可以使用 * 通配符来匹配ch 值的该部分中的任何值。
例如,假设您有一个地址列表。如果您想要匹配以数字 46 开头的所有邮政编码(例如 46032、46033 和 46450),您可以输入 46 后跟 * 通配符,如下所示:
=COUNTIF(D1:D20,"46*")
您可以在值字符串的开头或结尾使用通配符。例如,要计算所有以字母“polis”结尾的单元格,请输入以下内容:
=COUNTIF(D1:D20,"*polis")
这将计算包含印第安纳波利斯和明尼阿波利斯城市的单元格。
计算大于或小于数字的值。如果您正在处理数字,您可能需要对值大于或小于给定值的单元格进行计数。您可以通过使用数学大于 ( ) 和小于 ( ) 符号来完成此操作。
要对值大于给定数字(例如 10)的所有单元格进行计数,请输入:
=COUNTIF(D1:D20," 10")
至c计算大于或等于数字的单元格,输入:
=COUNTIF(D!:D20" =10")
要计算值小于给定数字的所有单元格,请输入:
=COUNTIF(D1:D20" 10")
要对值小于或等于给定数字的单元格进行计数,请输入:
=COUNTIF(D1:D20" =10")
您甚至可以对值不等于特定数字的单元格进行计数。例如,要计算不等于数字 10 的单元格,请输入:
=COUNTIF(D1:D20" 10")
在所有这些情况下,请记住,条件(包括小于、大于和等号)必须用引号引起来。
计算一个值或另一个值。COUNTIF 函数还可用于对多个条件进行计数,即包含一个值或另一个值的单元格。
例如,您可能想要统计居住在洛杉矶或圣地亚哥的客户。您可以通过使用两个 COUNTIF 函数(它们之间有一个 +)来完成此操作,例如是:
=COUNTIF(D1:D20,"洛杉矶")+COUNTIF(D1:D20,"圣地亚哥")
要添加更多值,请输入另一个 + 和 COUNTIF 函数。
来源:hubspot